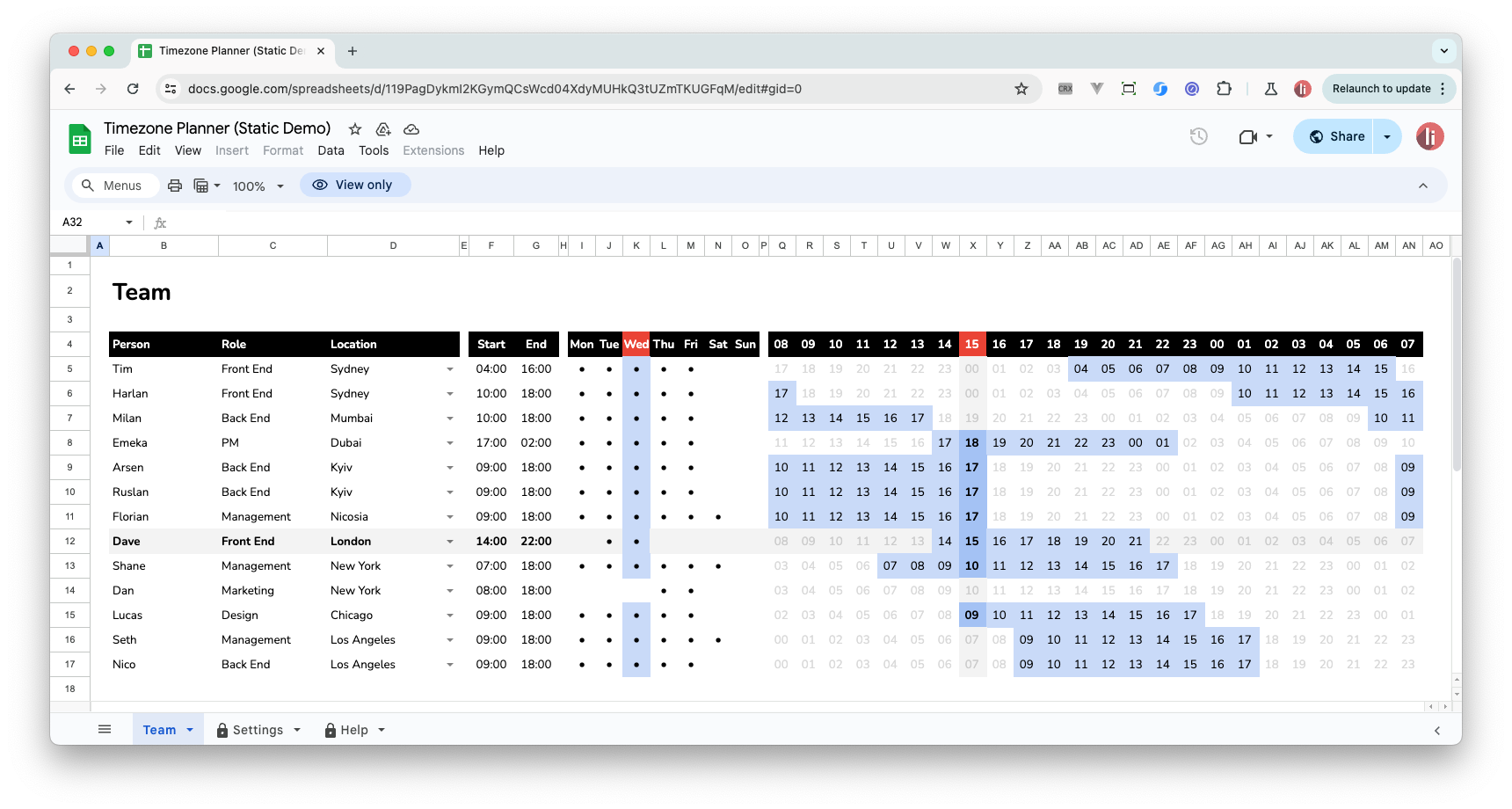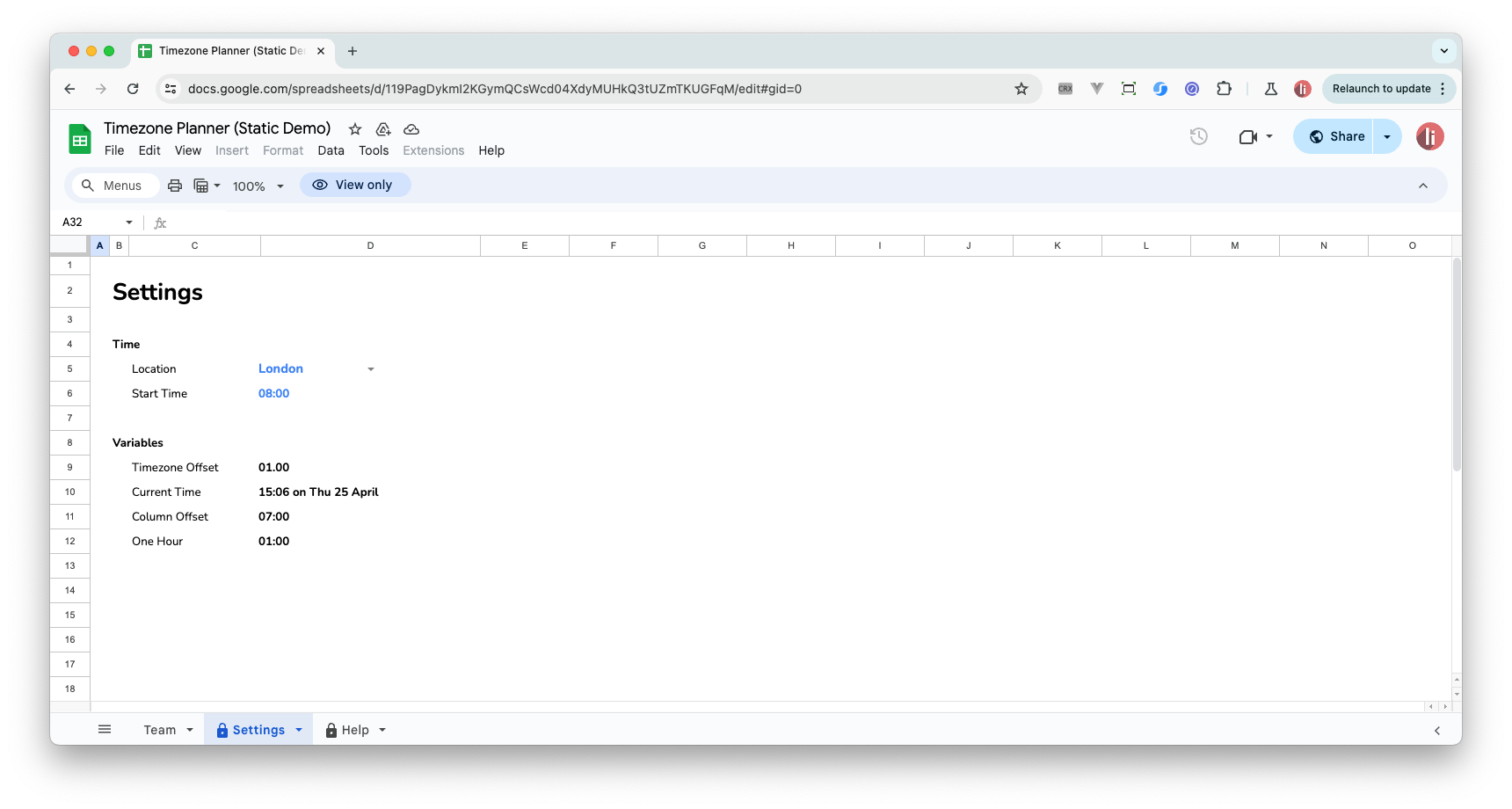Timezone Planner
Visualise and plan your remote team's availability and meeting times
Intro
If you’re like me and you work on remote teams, you know juggling timezone differences is hard.
Not just understanding when folks are supposed to be online, but in what context; is it a reasonable hour, are they missing an evening with their family, maybe they’re up outrageously early or late to align with a stand-up – or maybe they should be working but you suspect they’re not?
And keeping yourself accountable can be difficult too; it can be easy to fudge starting or finishing on time, or miss connecting with someone because you didn’t understand the overlap.
Just checking the time and doing some mental arithmetic is not always sufficient.
Product
Timezone Planner (opens new window) lets you visualise your remote team’s availability, their time of day, working hours, to be more practical and conscientious in planning your work, meetings and deadlines.
It comes in the form of a Google Sheet (opens new window), so it’s ubiquitous and even customisable if you want additional control:
You can leave it open in a browser tab, and check-in as needed. It renders from your timezone and updates throughout the day so, it’s simple to grok everyone’s working hours, when you need to take that call or complete your work.
Benefits
In the example above:
- my timezone is highlighted in grey (London)
- my current day and time are shown in red (it’s Wednesday at 15:00)
- I can see that:
- the Back End guys are finishing their day in Ukraine
- the CEO will have been up a couple of hours in NYC
- the Designer is just getting started in Chicago
- I’m working until 10 tonight to align on US time
- I’ll even get a few hours with our early-rising Aussie developer!
Features
The spreadsheet supports:
- multiple team members
- location, and available hours & days per team member
- highlighting for current day, time, and available times
- automatic timezone calculation, including Daylight Saving Time
- sorting and filtering
- anything else you can do with a spreadsheet!
Demo
To check out a static demo (all interactivity, formulas, scripts and updates removed) click below:
Hover over the comment annotations for additional context.
Purchase
Product
The complete Google Sheet is available as a one-time purchase from Gumroad:
Fair-use policy
You’re free to use the sheet – forever – as you see fit:
- add as many team members as you like
- edit, customise, copy and reuse the spreadsheet
- track multiple teams, friends, or family, in multiple spreadsheets
But, please don’t share copies!
Rather, point them here or the Gumroad (opens new window) page to purchase their own copy.
It’s only 20 bucks, and it supports indie makers like me 🤓
If you’re interested in team purchase options, drop me a DM on Twitter (opens new window)
Thank you 🙏
Setup
The sheet comes with some sample members, just to get you started:
You can delete all but the first row, which you’ll use as a template for new members.
Add your team
To add new members:
- duplicate an existing team member’s row. You can:
- right-click the row header and choose Copy, then Paste to an empty row, or
- select the active cells in a row, then drag the fill handle whilst holding
Opt/Alt
Then:
- edit the Name, Role, and Location (the timezone /
TZcolumn is calculated automatically) - edit the available Hours (as time) and Days (Mac users can add bullets with
Opt+8, but you can use any character)
Localise the sheet
To change the sheet’s timezone:
- in the Settings tab, edit the Time / Location value
To change the timezones matrix starting hour:
- in the Settings tab, edit the Time / Start Time value
Usage
Tips and tricks
Here are a few tips for working with team times:
Only show user’s hours when they’re available
- Add or remove a bullet
•(or any character) from the Days columns
- Add or remove a bullet
Indicate working through the night into the small hours
- Enter an End hour earlier than Start time, i.e.
21:00|02:00
- Enter an End hour earlier than Start time, i.e.
Indicate being away or on holiday
- Edit the Location column and optionally change Times or Days
Align working hours with other team members:
- Change Start and End times as required
Customisations
There are so many ways to customise the sheet!
Here are some ideas:
Add a hyperlink to users’ Names to:
- send an email;
mailto:<address> - open in Slack;
https://app.slack.com/client/<workspaceId>/<userId>
- send an email;
Add additional columns and/or links, such as:
- Phone Number
- LinkedIn page
- Notes
Sort or filter users by adding a filter to the first block:
- select any cell in the first block
- hit
Cmd+A - Right-Click and choose “Create a filter”
- to enable ordering by Timezone, make sure to unhide the TZ column
Add top level groupings (like a pivot table):
- add a column before the main block
- insert rows as required
- add top-level labels, such as “Design”, “Engineering”, etc
- reorder rows as required
Delete Available Days if you don’t need them:
- select the columns which contain the days
- Right-Click and choose “Delete columns”
Add the current Location to the Team sheet
- select the cell which says “Team”
- click in the Formula Bar
- paste
="Team (" & INDIRECT("L") & ")"
Fair-use sharing
If you decide to share your carefully-curated schedule with another team member, you can just copy and paste.
Here’s the steps:
- copy values from the first set of blocks
- you paste into an email, Slack or even another spreadsheet
- they paste the values into their spreadsheet
- they ensure their sheet is localised in settings
However – please see the note above about sharing and fair use!
Problems
Occasionally, the Matrix may get stuck on the Loading status. If this happens:
- unhide the TZ column if it is hidden
- select the cells containing the
TZ()function - Copy, Delete, then Paste the cells over the same selection
- this should re-trigger the function to work again
If use the fill handle to create many new rows, conditional formatting may break for later rows – because the Start and End hours can be converted to days in the future. If this happens:
- undo the fill, or delete the new rows
- hold
OptorAltas you fill (which creates an exact copy of the data)
Support
As this is a one-time purchase, there’s no support as such, but I may release updates or new features from time to time.
I am also considering a web-app version which would provide a similar spreadsheet-like experience – but with additional collaborative and team features.
To be the first to hear about either, subscribe to my Gumroad list:
If you need any custom sheet development, get in touch via the links below.